Dicas de como Usar o WhatsApp
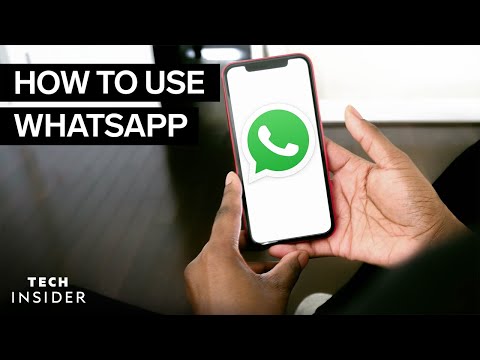
Veja como usar o WhatsApp no seu telefone e computador. Vamos começar com um dispositivo móvel. Você pode baixar o WhatsApp na Google Play Store no Android ou na App Store no iOS. Para este exemplo, estamos em um telefone Android. Procure pelo WhatsApp. Em seguida, pressione “Instalar” e abra o aplicativo. Em seguida, temos que concordar
com os termos de serviço.
Clique em “CONCORDO E CONTINUAR”.
Sua conta do WhatsApp será vinculada ao seu número de telefone. Isso simplifica
para outras pessoas com WhatsApp entrarem em contato com você, enviar mensagens, fotos e fazer chamadas de vídeo, fazer publicações em canal dark e outras coisas a mais da pra fazer.
Agora você define as informações do seu perfil, adiciona uma foto e um nome de usuário e pressiona “PRÓXIMO”.
Agora você está logado no WhatsApp, e esta é a janela principal do aplicativo. Aqui, você pode tirar uma foto, bater papo, atualizar seu status ou fazer uma chamada. Para enviar uma mensagem, pressione
“CHATS” na parte superior. Pressione o ícone de bate-papo na parte inferior, encontre um contato e pressione-o, depois escreva sua mensagem e pressione enviar.
Para adicionar uma foto ou vídeo, pressione o ícone da câmera. Toque uma vez para tirar uma foto ou mantenha pressionado para gravar um vídeo.
Você também pode adicionar uma foto ou vídeo do rolo da câmera deslizando para cima para ver sua galeria. Agora, finalize sua mensagem e pressione o ícone de envio. Parabéns, você acabou de enviar sua primeira mensagem no WhatsApp.
Agora vamos enviar uma mensagem de áudio. Pressione o ícone do microfone no canto inferior direito e segure-o, diga sua mensagem
e solte o ícone.
Sua mensagem é enviada instantaneamente. Você também pode segurar o microfone e deslizá-lo para cima para bloquear o gravador para mensagens mais longas ou deslize-o para a esquerda para excluir sua mensagem antes de enviá-la. Agora vamos fazer uma chamada telefônica ou de vídeo.
Você pode se conectar facilmente com alguém pressionando o ícone de chamada ou o ícone de vídeo na parte superior da janela de bate-papo. Ou vá para a janela principal, pressione “CALLS” na parte superior e, na parte inferior, pressione o ícone de chamada mais.
Dica da Hora: A Sky TV também tem uma internet que se chama Sky Internet Banda Larga que é muito rápida e vai te ajudar a falar mais rápido nos Aplicativos de Mensagens e Assistir Filmes Online no Celular, já que é uma das melhores no Streaming, Conferi ai entra no site → https://www.skyassine.com.br/sky-banda-larga
Encontre seu contato e pressione o ícone de telefone para fazer uma chamada ou o ícone de vídeo para conversar por vídeo. Agora vamos criar um bate-papo em grupo. Volte para a janela de bate-papos. Na parte inferior, pressione o ícone de mensagens e, em seguida, pressione “Novo grupo”.
Adicione os contatos que você deseja no grupo e pressione “Avançar”. Aqui, você pode nomear o grupo e pressionar “Next” para finalizar. Para adicionar mais pessoas, pressione o nome do grupo na parte superior. Isso abrirá as configurações do grupo. Agora role para baixo e
pressione “Adicionar participantes” para adicionar mais pessoas ao grupo. E aqui está como você altera seu status.
Na janela principal, pressione “STATUS”. Aqui você pode digitar ou usar uma
foto para atualizar seu status. Termine pressionando o ícone de envio. Você atualizou seu status. Agora, WhatsApp em um computador. Comece baixando e instalando o WhatsApp em um computador. Pesquise o WhatsApp na App Store no Mac ou na Microsoft Store no
Windows.
Clique em instalar e “ABRIR”. O aplicativo solicita que você abra o WhatsApp no seu dispositivo móvel. Vá para o menu, encontre “WhatsApp Web” e clique nele. Agora escaneie o código QR no computador com seu dispositivo móvel. Sua conta do WhatsApp agora está sincronizada com seu computador, facilitando ainda mais
a conexão com outras pessoas.

